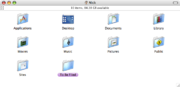You can choose to see newer versions if there are any; login to see the newest version all the time. Give feedback at Help talk:Article validation
Mac OS X Tiger
From Wikibooks, the open-content textbooks collection
| This wikibook contains characters (such as the Apple logo) that display only on Apple Macintosh computers. These characters will not appear on computers running Microsoft Windows. |
Contents[hide] |
[edit] Introduction
[edit] About the Mac's History
In 1984, a company called Apple Computer Inc. introduced a computer called the Macintosh. It was billed as the first computer that anyone could pick up and immediately understand. Rather than typing in arcane system commands, Mac users interacted with their computers using a device called a mouse. Using this device, they could manipulate visuals on the computer's display. To organize these visuals, The Macintosh used a system of overlapping squares called "windows".
Apple Computer's Lisa is often credited as being the first computer to use a Graphical User Interface, however the Xerox Alto (1973) preceded it by almost 11 years. The Lisa was the first mass-market (as mass-market as a $9,995 computer can be) computer to use a GUI and a mouse, a vast improvement over the older system that forced users to memorize a series of commands to perform even the most basic tasks. Other GUI-based operating systems of this period were Microsoft Windows 1.0 (by most accounts an abortion) and Digital Research's GEM, both which bore such a close resemblance to the Mac OS that legal action was taken.
By Microsoft's fourth major release of Windows for consumers, which was called Windows 95, Windows had surpassed the Mac technologically. Apple's maverick CEO, Steve Jobs, credited as the co-creator of the Mac, had been fired and was now running a high-end computing company called NeXT. Apple went through a long stretch of problematic management and failed to maintain the Mac OS, which stayed stagnant with only cosmetic improvements.
In 1997, Apple bought NeXT and its NeXTSTEP operating system, thereby bringing Steve Jobs back into the company. He started as an advisor to CEO Gil Amelio, but quickly moved up the ranks to interim CEO, and finally as Apple's full-time CEO. Under Steve, Apple began introducing groundbreaking new computers, including the original iMac. But they were still powered by the antiquated Mac OS. Therefore, it came as no surprise when in the year 2000, Steve Jobs unveiled Mac OS X, an all-new Mac OS that would carry Apple into the new millennium.
[edit] About Mac OS X
Mac OS X (the "X" is the Roman numeral ten) looks a bit like its predecessor, Mac OS 9, but underneath this familiar skin, Mac OS X has nothing in common with Mac OS 9. While Mac OS X is a totally new operating system based on Unix, it can run Mac OS 9 applications through the Classic software. In addition, Mac OS X sports a redesigned interface, which although inspired by previous versions of the Mac OS, is dramatically simplified and uses high-quality photorealistic graphics.
Since the original version of Mac OS X was introduced, it has gone from a futuristic concept to a full-fledged, feature-rich operating system that can handle home, business, and multimedia tasks with ease. The original version of Mac OS X, version 10.0 (code-named "Cheetah"), was very incomplete and was hard to use as a primary operating system. Since the original version, Apple has shipped major updates to Mac OS X -- each dramatically improving the last version, and adding interesting new features and ideas.
One version of the Mac OS is version 10.4 ("Tiger"). Tiger brought many interesting features to Mac OS X. Five new features in this groundbreaking release are:
- Spotlight, an amazing new search technology
- Dashboard, an environment for running tiny applications called "Widgets"
- Automator, an all-new application for performing repetitive tasks
- Multi-person AV Conferencing in the new version of iChat
- RSS, an emerging web standard supported in the new version of Safari
In total, Apple claims over 200 new features in Tiger over its predecessor Panther, although over half are hidden from view and help your Mac run faster and more reliably, and many others are updates to existing features.
[edit] About Mac OS X Server
Mac OS X Server is a suite of services and tools built around the Mac OS X operating system, which itself is derived from the FreeBSD Unix implementation. The majority of the services in Mac OS X Server are implementations or derivatives of open-source software, such as LDAP, Kerberos, Postfix, Cyrus, SquirrelMail, Apache, BIND, and so on. Other technologies are Apple originals, such as QuickTime Streaming Server and Xgrid. Much of the interface to Mac OS X Server is custom Apple-developed GUI applications, most importantly Server Admin and Workgroup Manager.
Currently, Mac OS X Server runs on a variety of modern Apple Macintosh computers. Its primary implementation is on the Apple Xserve, a high-performance, 1U rack-mounted server. The server software can, however, be installed on any Macintosh computer that supports at least the minimum harware requirements for the product. Mac OS X Server comes in two editions: a 10-client edition and an unlimited-client edition.
This module covers Mac OS X Server version 10.4 Tiger, which will operate on any of the following computers: Xserve G5, Xserve (G4), Power Mac G5, Power Mac G4, Macintosh Server G4, Power Macintosh G3 (Blue & White), Macintosh Server G3 (Blue & White), iMac G5, iMac (G4), eMac (G4) or Mac mini (G4) computer.
Open Directory is the directory and network authentication services architecture at the core of Mac OS X Server from Apple Computer. It is based on OpenLDAP and is optionally secured by Kerberos. It communicates with Apple Macintosh, Microsoft Windows, and Unix computers, as well as with external LDAP servers.
[edit] Open Directory
Open Directory is fundamental to much of your Mac OS X Server implementation, as it is the basis for user authentication and management.
You can set up a basic Open Directory implementation by using only the stock administration utilities from Apple, namely Server Admin and Workgroup Manager, given a few requirements: hostname resolution of the host that will act as Open Directory Master, in both forward and reverse directions, is a notable example. More complex implementations (and troubleshooting) will require deeper understanding of LDAP, Kerberos, and Open Directory itself.
DNS configuration can be necessary if, for example, the network in which Open Directory is to be implemented already has an appropriate setup, such as a DNS server. The ZeroConf setting of Macs, as distributed, does not involve hostname resolution; this seems to be a problem with setting up Open Directory.
[edit] External Links
- Mac OS X Server Documentation
- Mac OS X Server Mailing List
- Mac OS X Server Mailing List Archives
- AFP548
- Mac OS X Server FAQ (wiki)
- MacEnterprise
[edit] About this Wikibook
Although considered easier to use than the competition, learning to use a Mac is not without its challenges. Many everyday commands work differently on a Mac, and new users usually find they have much to learn before they can fully take advantage of their new operating system.
Apple includes a built-in help system with Tiger (you can access it at any time by pressing ⌘?), and maintains an online support website for it here. However, Apple's documentation, like most software manufacturers', has often been labeled as lacking. So what's a new Mac user to do?
Many new users will pay their local bookshop a visit, leaf through a couple books about Mac OS X, pick out the one they like best, fork over $30, and begin reading. But now, with the existence of this wikibook, this age-old new computer tradition is no longer necessary. You can use this site to learn all about Mac OS X for free. We promise that there are no hidden charges for using this site!
Wikibooks are edited by a community of writers. We encourage you to join this community and help out once you learn how to use the Mac OS. See a confusing explantation of how to do something? Once you figure out a better way to explain, come back and fix it for everyone else. In a traditional book, you can't help other readers understand something the author explained poorly. When an update comes out, books don't magically change to reflect the changes to the software. This is especially important for Mac OS X, because Apple introduces a large number of updates and products over the course of an operating system's life. A well-maintained wikibook is always up-to-date, so you can be sure you're reading the latest information.
| NOTE: If you feel compelled to try your hand at editing this wikibook, your first step should be to get involved with the Mac user group on WikiBooks, which is called the WikiProject Macintosh. |
Whether you're an average computer user who's decided that the grass is
greener on the Mac side of the fence, a refugee from the security
problems plaguing Microsoft Windows, a multimedia maven looking to take
advantage of Apple's unparalled iLife suite, or are a Windows user
who's been given a Mac at work, you'll find this wikibook to be your
new best friend. It will thoroughly and clearly explain how to use Mac
OS X and its included applications. It will also help you to fix
problems that may arise while using your Mac. Even experienced Mac
users can learn something.
If you're looking for help with Apple's iLife suite of digital media apps, check out this wikibook's companion title, iLife 06. This WikiBook will also skip over the very basics of personal computing (e.g. how to use a mouse), Mac OS X Server, Mac development, and the Mac's UNIX foundation, which is covered in the wikibook Advanced Mac OS X Tiger.
[edit] Using this Wikibook
The team of authors writing this wikibook use a few tricks to make things easier for you. Take a moment to familiarize yourself with them now. If you are confused about the concepts some of these tricks deal with, you'll probably pick them up as you become more comfortable using your computer.
[edit] Menu Arrows
Arrows > Like > These are used to show hierarchy in menus. For example, "Open the menu labeled File, open the menu inside labeled Opetitsn With, and then click on the item labeled Preview" could be abbreviated to "File > Open With > Preview".
[edit] The Filesystem
Likewise, slashes/like/these are used for file locations. "/Applications/Utilities" is shorthand for "Open your hard drive window. Inside is a folder labeled Applications. Open it. Inside the Applications folder is another another folder labeled Utilities. Open that."
If a file location begins with a slash, it means that the location is given from your main hard drive. If a file location begins with a tilde (~), it means that the location is given from your home folder. You'll learn about these places in Chapter 3.
[edit] Shortcut Shorthand
The second most important use of the keyboard (after inputting data) is executing "keyboard shortcuts". A keyboard shortcut, also known as a keystroke, is a sequence of keys that activates a command or feature in the frontmost program.
A keystroke is activated by holding down one or more "modifier keys" and then pressing another key, usually a letter. The combination of modifier keys changes (modifies) the function the letter keys on your keyboard.
There are four modifier keys on the Mac keyboard. Their names, markings, and the symbols used to represent them in this Wikibook are listed in the table below.
| Name | Marked With | Symbol |
|---|---|---|
| Control | Control/ctrl | ^ |
| Command | ⌘, | ⌘ |
| Option | Option, Alt | ⌥ |
| Shift | Shift | ⇧ |
Around the Mac OS and in this wikibook, keystrokes are written using
shorthand. Modifier keys are represented by the symbols listed in Table
1. "Press the "B" key while holding down Command" is written as "⌘B".
"Press the "B" key while holding down Command and Option
simultaneously" is written as "⌘⌥B".
[edit] Synonyms
There are a few sets of words used in this wikibook that mean the exact same thing and are used interchangeably. They are:
- Application, App, Program, Piece of Software
- Users, Accounts, and User Accounts
- Delete and Backspace - Both refer to the key without a ⌦ symbol
[edit] Commonly Confused Keys
Apple Keyboards have a few keys that are named differently from their PC counterparts, and many users call keys by unofficial names. This section will clarify different keys on the Apple Keyboard.
- PC keyboards have two enter keys. On the Mac, one of them is called Return. However, both keys do the same exact thing 99 percent of the time. Therefore, the terms "enter" and "return" are often used interchangeably.
- Most Mac keyboards have two delete keys. One has a ⌦ on it to indicate that it deletes the next character rather than the previous one. To avoid confusion between these two delete keys, it's acceptable to refer to the one with a ⌦ as "forward delete" and the one without as "backspace".
- The key with an Apple logo and a squiggle is often called the Apple key. This is incorrect. The correct name of the key is "Command".
| NOTE: This wikibook assumes you are using an american keyboard. Apple's foreign keyboards often feature different keys and symbols than their american counterparts. |
[edit] Windows versus windows
Windows with a capital "W" is the Mac OS competitor produced by Microsoft. A window with a lowercase "w" is the paradigm modern computer interfaces are built around, which is what Microsoft named its operating system after.
[edit] Info Boxes
A computer book mainstay, info boxes have called attention to important tips and warnings for ages. This wikibook is no exception, and it uses four different flavors of info box. These four kinds are shown below:
| NOTE: These boxes contain handy "sidebar" information that doesn't quite mesh with the rest of the chapter. It's recommended that you read them, since they're often quite interesting. |
| WARNING: Look out! Not reading these yellow boxes could cause major headaches and the loss of time, data, or equipment! |
| TRICK: Essential? Maybe not. Fun? Of course. Learn about hidden features and keystrokes in these boxes. |
| BACKGROUND: Gather 'round a Background box for a bit of Macintosh history! These boxes are often quite interesting, and are a must for the budding Mac fanatic. |
[edit] Contents
| Wikibook Development Stages | ||||
|---|---|---|---|---|
| Sparse |
Developing |
Maturing |
Developed |
Comprehensive |
- The Desktop
- A gentle first lesson in using your Mac.
- The Mac Interface
- A follow-up to the first chapter that finishes explaining the Mac Interface.
- Using the Finder
- An introduction to browsing files on your Mac using the Finder.
- Advanced Finder Tricks
- An advanced chapter that helps you get the most out of the Finder.
- Meet the Applications
- A complete look at all of the applications included with Tiger.
- Utilities
- Instructions for using the various Utilities included with Mac OS X.
- System Preferences
- Learn how to adjust your Mac's settings to your liking.
- User Accounts
- Learn about accounts and understand the Mac OS X account system.
- Networking your Mac
- A guide to connecting your Mac to other Macs, PCs, and the Internet.
- Printing, Faxing, and Scanning
- Connect a printer and scanner to your Mac and learn how to send faxes.
- Handwriting and Speech
- Teach your Mac how to recognize your voice and your writing.
- Installing Tiger
- Learn how to upgrade an older version of Mac OS X to Tiger.
- Appendices
-
- A: The Keyboard Shortcut Cheat Sheet
- Learn keyboard shortcuts to speed up your workflow.
- B: Mac OS X Troubleshooting
- Fix problems and determine what is causing your Mac or its applications to crash.
- C: Directory of Mac Models
- A directory of all modern (G4, G5, or Intel) Mac models.
- D: Top 30 Questions
- This appendix answers the top 30 questions people ask when using Mac OS X.
- E: Top 30 Mistakes
- This appendix lists the top 30 mistakes new Mac users make.
- A: The Keyboard Shortcut Cheat Sheet
-
- Glossary
- Find a term you don't know? You might find it in the glossary.