 |
friends fun |
Backups (and Archive, ...)
|
J&P Group > J&P InfoSol > Backups (and Archive, ...)
This section is a summary of quite comprehensive research into solutions for backups and sharing information between users.
Many providers offer backup solutions but are more focuses on just backup, less archiving, and sharing is in many cases using a web browser - not mount of drive for easy use from Windows Explorer of Macintosh Finder.
The short list for our needs include:
More details in 3. Online Storage Services (Internet)
J&P INTRA: http://stratintell.biz.z/INTERNAL/IT/backups/; Internet: stratintell.biz/INTERNAL/IT/backups/
| What | Bried Description | From #Users |
To #Devices |
#Versions of data |
Life | Additional Notes |
|---|---|---|---|---|---|---|
| Backup | To provide alternative data source in case primary data source is corrupted or destroyed.
Making copies of data on device onto some other media or device than the device itself. |
One (per each) |
One or Multiple |
Multiple | Days, Weeks, Months |
|
| Archive | To provide historical reference of information. | One (per each) |
One or Multiple |
One | Years |
|
| Share | Sharing information between users | Multiple | Multiple | One | Current |
|
| Sync | Synchronization information between devices, (e.g.) computer(s) - laptop, desktop, cell phone.
Also more in applications of Backup / Sync / .... And for personal information like PDAs, phones |
One | Multiple | One | Current |
|
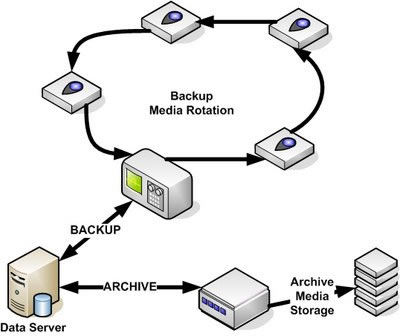
Graphic from shortinfosec.net/2008/11/know-difference-backup-vs-archive.html
http://www.google.com/search?q=difference+between+backup+and+archiving
From http://www.cmswatch.com/Trends/1084-Backup-is-not-Archiving:
Backup is not Archiving
29-Nov-2007 -- Comments -- none yet
Question: What's the difference between a backup and an archive?
Answer: A backup is designed to manage short-term risk and provide some kind of facility for disaster recovery -- an important activity for sure. An archive on the other hand is designed to help manage long term risk, ensuring that historical data can be accessed and remains authentic either for the business user or (heaven forbid) an auditor or lawyer. Both involve storage media, and both involve a policy to be instituted and enacted. In the case of backup the policy might simply dictate backing up data overnight to tape, and rotating tapes once a week. An archive on the other hand will likely have a far more rigorous set of policies around media longevity, data authenticity, and security -- alongside detailed policies relating to retention periods and compliance requirements.
In other words: just copying everything to a storage medium on a regular basis (as one does a backup) is actually a thousand miles away from having a records and retention policy that drives a corporate archive.
2008 will see ECM vendors aggressively trying to move into the archiving sector. It's a move driven (as all meaningful market dynamics are) by buyer demand. At the moment, demand stems less from a full understanding of retention and archiving, and more from the need to shift ballooning volumes of e-mails (e-mails that may well become the focus of a laywer at some future date), that are swamping mail servers. And once the e-mail challenge has been tackled, the equally massive job of archiving corporate documents will start.
- Submitted by: Alan Pelz-Sharpe, Analyst
##########
Easy online backups (MacWorld, Nov 6, 2007)
You know you should back up your data. But whether it’s the cost, the setup, or the hassle of swapping discs or shuttling around hard drives, most of us find a million excuses not to get the job done. So wouldn’t it be great if you could click on a few buttons and ensure that your data was backed up regularly? Thanks to a new breed of online services, it’s possible to copy files over the Internet easily and affordably, keeping your data secure at an off-site location.
People who read this also read:
People Who Like This Also Like
*
Easy Mac backups 21004427
*
Is Time Machine all you need? 21012553
*
Encrypt files for safety 21008801
*
Review: MobileMe 1.0 20997335
*
The no-worry backup plan 26369892
*
Mozy online backup service comes to Mac 21005623
Recommendations by Loomia
Weigh the pros and cons
Why copy your files over the Internet to faraway servers? For one thing, you don’t have to deal with additional hardware or media—you simply take advantage of the online service’s hardware. In many cases, you can just install some software, configure it, and let it run in the background. It’s also easy to back up from the road without having to drag an external drive along—provided you have a fast Internet connection.
One of the biggest advantages of backing up online is safety. Because files are stored elsewhere, they’re protected even if your equipment gets stolen or your office or house burns down. Plus, most services offer encryption (see “Safe and Secure”).
There are downsides, however. If your Internet connection falters, or if the online service has server problems, you could be stuck without access to your data. Also, if you have a computer meltdown, you won’t be able to boot up your computer from an online backup. If you want a bootable duplicate of your hard disk, you’ll still need an external hard drive and software such as Shirt Pocket’s $28 SuperDuper 2.1.4 ( ) or Bombich Software’s free Carbon Copy Cloner 3. (See Easy Mac Backups for instructions.)
By far the biggest drawback of online backup is speed. Even if you have a fast broadband connection, backing up your data online will be much slower than backing up to a local hard drive or a server on your local network. In fact, depending on the amount of data you have, your first full online backup could take several days or even a week to complete. You’d only have to suffer through that once, of course, since subsequent backups would copy only new or changed files. And you could also be choosy about what you backed up. Still, you will want to carefully consider whether you have too much critical data to make online backups practical. (To estimate how long it would take you, see “Check Your Speed Limit.”)
Find the right service
Some online services are tailored to backup; others are intended for file sharing but also can be used for backups. What makes the biggest difference to most people, however, is how files are uploaded.
Access via the Web Several services, such as Box.net and myDataBus, offer storage space that you can access only from a Web browser. These services are designed with file sharing, rather than backup, in mind. You can get to your files from any computer without installing special software, but you’ll have to upload files manually. Still, if you need to back up only a few files, these services could be good options.
Access as a Volume Some services let you mount online storage space in the Finder as a network volume—just as you would a CD or an external hard drive. For instance, Jungle Disk uses Amazon.com’s S3 service and includes a Mac client for mounting the storage volume. Omnidrive also offers its own Mac client, while BingoDisk uses the WebDAV standard, which enables you to mount a volume by visiting the Finder’s Go menu, choosing Connect To Server, and entering the server’s URL.
Once the volume is mounted, you can access it using your favorite backup program—such as Prosoft’s $59 Data Backup 3 or EMC Insignia’s $129 Retrospect Desktop 6.1 ( ). You can schedule automated backups using all of your backup program’s features, but you might need to do some fiddling to get the pieces to work together.
Service with Software I think the best option is a service that includes its own backup software. Since everything is integrated, such a system is easier to set up and maintain. My favorites are CrashPlan, Mozy, and Steekup. All offer software that lets you schedule automatic backups; CrashPlan and Mozy go a step further by including the option to back up only new or changed files throughout the day. (In Mozy, go to Mozy: Preferences, click on Scheduling, and select Perform Backups Automatically. In CrashPlan, click on Settings in the left menu, select the Advanced tab, and enter a time in the Back Up Changed Files After field.) All three encrypt your data for safety and compress it, which means you can typically squeeze more into your storage space.
CrashPlan charges for its software. But it does let you back up to a second Mac, or even to a friend’s computer over the Internet, without purchasing an additional copy of the software. Steekup and Mozy include free software, though at press time Mozy’s Mac application was still in beta and had some rough edges. (For instance, it can’t yet back up files that are open or locked.)
Apple’s .Mac One seemingly obvious choice for online backup is Apple’s $100 per year .Mac service, which includes online storage space and the company’s easy-to-use Backup software ( ). Your storage space—or iDisk —mounts as a volume on your desktop. You get 10GB of storage, which must be shared by e-mail messages, shared photos and videos, Web sites, backups, and any other files you wish to store online. For an additional $100 a year, you can upgrade to 30GB.
Unfortunately, 10GB is too paltry to back up a typical iPhoto or iTunes library, to say nothing of the rest of your files. If you’re thinking about using it just for backup, .Mac isn’t the cheapest service either. But it’s worth considering if you’re already a member and just want to save copies of certain critical pieces of data.
Tweak your backups
These tips should help you avoid common pitfalls once you’re ready to give online backups a whirl. I’ll use my favorites—CrashPlan, Mozy, and Steekup—to illustrate.
Pare Down Because Internet backups are slow, be picky about what you transfer. The logical starting point is your user folder. But depending on the size of that folder, and the speed of your Internet connection, you may want to back up just its irreplaceable items.
So how much of your user folder should you back up? Calculate the number of gigabytes your broadband connection is capable of uploading per hour (see “Check Your Speed Limit” to find out how). Divide the size of your user folder by this number to approximate how long it will take to copy. For instance, if your user folder is 5GB and your upload speed is 768 Kbps (which means you’re uploading about one-third of a gigabyte per hour), it should take about 15 hours to perform your first full backup. File compression should reduce this time, but because so many variables come into play, it’s best to keep your estimates on the pessimistic side. I suggest limiting the amount of files so that a full backup does not exceed a week. Remember: subsequent backups will go much faster, since you’ll be copying only new or modified data.
Limit File Versions CrashPlan and Steekup let you specify how many versions of each file to archive. Limit this number (to, say, five or ten) to help keep storage costs down. In CrashPlan, select the Settings option in the left menu, and then click on the General tab. Select the # Of Versions To Keep For A File option and fill in a number (see “One File, Many Versions”).
In Steekup, click on the Configuration tab and select Number Of Versions from the Configuration Settings menu. Choose a number from the pop-up menu and click on Submit. Mozy doesn’t currently let you restrict file versions, but since it gives you unlimited storage, that’s no big deal.
Watch Bandwidth Most online backup programs upload files at the maximum speed your Internet connection can handle. But when you’re using your Mac, you may want to preserve some bandwidth for other tasks, such as sending e-mail. To prevent annoying slowdowns, make sure to set your backup software to throttle —in other words, to automatically adjust—its bandwidth usage.
In CrashPlan, click on the Settings link and then the Advanced tab. From the Bandwidth Limit When Present pop-up menu, choose a maximum data rate; this should restrict the bandwidth allocation when the computer is in use. In Mozy, go to the Preferences window (Mozy: Preferences) and click on the Performance button. Under Bandwidth Throttling, move the slider until you hit the bandwidth number you want. Select Always Throttle to use that figure at all times; click on Throttle Between and enter specific times if you want Mozy to pull back on speed during set hours.
Steekup doesn’t currently offer bandwidth throttling, but you can work around this by scheduling subsequent backups to occur when you’re not using your computer. To do this, select the Configuration tab, click on Scheduling, and specify times for your backups.
Test Restores It’s wise to periodically check that files are being backed up correctly. I recommend doing this after your first full backup and every few weeks thereafter. To do so, select a few random files from the server and restore them back to your disk.
In CrashPlan, click on the Restore option in the left menu. In Steekup, select the Data tab, and then click on the Restoration button. In Mozy, choose Restore Files from the M menu in your menu bar. (If you don’t see the menu, enable it via Mozy: Preferences.)
Restore the files to a different location from the originals. Once they’re downloaded, open the files and compare them with the ones on your hard disk. If they appear to be corrupted, or if you can’t restore them, contact the company’s tech-support staff. Remember: it’s always better to find out that there’s a problem with your backups before a crisis occurs.
###
Interfaces Primarily For Storage and other High-Speed Exchange of Data
|
||||||
| Name | Raw bandwidth (Mbit/s) |
Transfer speed (MB/s) |
Max. cable length (m) |
Power provided |
Devices per Channel | Comments by Johan S |
|---|---|---|---|---|---|---|
| InfiniBand 12× Quad-rate |
120,000 | 12,000 | 5 (copper)[30][31]
<10,000 (fiber) |
No | 1 with point to point Many with switched fabric |
Data centers |
| Fibre Channel over optic fiber |
10,520 | 2,000 | 2–50,000 | No | 126 (16,777,216 with switches) |
Data centers, high-end desktops? |
| USB 3.0* | 5,000 | 625 | 3[28] | 4.5 W, 5 V | 127 (with hub)[28] | To come |
| Fibre Channel over copper cable |
4,000 | 400 | 12 | No | 126 (16,777,216 with switches) |
Data centers, high-end desktops |
| FireWire 3200 | 3,144 | 393 | 100; alternate cables available for >100 m |
15 W, 12–25 V | 63 (with hub) | To come |
| Ultra-320 SCSI | 2,560 | 320 | 12 | No | 15 (plus the HBA) | ? No desktops |
| eSATA | 3,000 | 300 | 2 with eSATA HBA (1 with passive adapter) |
No[25] | 1 (15 with port multiplier) | Higher-end desktops and even laptops |
| SATA 300 | 3,000 | 300 | 1 | No | 1 (15 with port multiplier) | Internal desktop/laptop |
| SAS 300 | 3,000 | 300 | 8 | No | 1 (16k with expanders) | Internal desktop/laptop |
| SATA 150 | 1,500 | 150 | 1 | No | 1 per line | Internal desktop/laptop |
| SAS 150 | 1,500 | 150 | 8 | No | 1 (16k with expanders) | Internal desktop/laptop |
| PATA 133 | 1,064 | 133 | 0.46 (18 in) | No | 2 | Internal desktop/laptop |
| FireWire 800 | 786 | 98.25 | 100[26] | 15 W, 12–25 V | 63 (with hub) | Majority of Macs, some PCs |
| USB 2.0 | 480 | 60 | 5[29] | 2.5 W, 5 V | 127 (with hub) | All Macs, All PCs |
| FireWire 400 | 393 | 49.13 | 4.5[26][27] | 15 W, 12–25 V | 63 (with hub) | Majority of Macs, some PCs |
Local Area Network Interfaces - for general networking (The raw speeds are NOT immediately comparable to speeds above as on top of the raw Ethernet some other protocols has to be used. E.g. AFP, CIFS, (SMB,) FTP, NFS, ... Communication over Ethernet depends on other computers, printers, ... connected to the network. As a general rule you can expect any of the above solutions to be faster than any Ethernet + file system protocol solution below.)
|
||||||
| Name | Raw bandwidth (Mbit/s) |
Transfer speed (MB/s) |
Max. cable length (m) |
Power provided |
Devices per Channel | Comments by Johan S |
| 1000 | < 125 | 100 (Cat-5, -5e, -6, -7) | No | 'Unlimited' via switches / hubs / routers. (254 per segment) 1 w/o any network eq. (cross-over cable). |
All Macs, Some PCs | |
| 100 | < 12.5 | 100 (Cat-5) | No | All Macs, All PCs | ||
| 10BASE-T | 10 | < 1.25 | 100 | No | All Macs, All PCs | |
http://www.google.com/search?q=usb+2.0+firewire+400+800+speed+comparison+table
FireWire vs. USB 2.0 - FireWire - Still the Performance King! http://www.cwol.com/firewire/firewire-vs-usb.htm
First, decide which of the above (Backup, Archive, Sharing, Sync) that are of interest - capabilities of online storage providers varies a lot and many only/primarily focuses on backusp. And that's fine if looking for backup solutions but not if want to enable (e.g.) sharing among users (like a virtual private network).
Brief overview of critera to consider when evaluating different providers and their offerings:
Extract from Easy online backups (MacWorld, Nov 6, 2007):
... These tips should help you avoid common pitfalls once you’re ready to give online backups a whirl. I’ll use my favorites—CrashPlan, Mozy, and Steekup—to illustrate.
Pare Down Because Internet backups are slow, be picky about what you transfer. The logical starting point is your user folder. But depending on the size of that folder, and the speed of your Internet connection, you may want to back up just its irreplaceable items.
So how much of your user folder should you back up? Calculate the number of gigabytes your broadband connection is capable of uploading per hour (see “Check Your Speed Limit” to find out how). Divide the size of your user folder by this number to approximate how long it will take to copy. For instance, if your user folder is 5GB and your upload speed is 768 Kbps (which means you’re uploading about one-third of a gigabyte per hour), it should take about 15 hours to perform your first full backup. File compression should reduce this time, but because so many variables come into play, it’s best to keep your estimates on the pessimistic side. I suggest limiting the amount of files so that a full backup does not exceed a week. Remember: subsequent backups will go much faster, since you’ll be copying only new or modified data.
Limit File Versions CrashPlan and Steekup let you specify how many versions of each file to archive. Limit this number (to, say, five or ten) to help keep storage costs down. In CrashPlan, select the Settings option in the left menu, and then click on the General tab. Select the # Of Versions To Keep For A File option and fill in a number (see “One File, Many Versions”).
In Steekup, click on the Configuration tab and select Number Of Versions from the Configuration Settings menu. Choose a number from the pop-up menu and click on Submit. Mozy doesn’t currently let you restrict file versions, but since it gives you unlimited storage, that’s no big deal.
Watch Bandwidth Most online backup programs upload files at the maximum speed your Internet connection can handle. But when you’re using your Mac, you may want to preserve some bandwidth for other tasks, such as sending e-mail. To prevent annoying slowdowns, make sure to set your backup software to throttle —in other words, to automatically adjust—its bandwidth usage.
In CrashPlan, click on the Settings link and then the Advanced tab. From the Bandwidth Limit When Present pop-up menu, choose a maximum data rate; this should restrict the bandwidth allocation when the computer is in use. In Mozy, go to the Preferences window (Mozy: Preferences) and click on the Performance button. Under Bandwidth Throttling, move the slider until you hit the bandwidth number you want. Select Always Throttle to use that figure at all times; click on Throttle Between and enter specific times if you want Mozy to pull back on speed during set hours.
Steekup doesn’t currently offer bandwidth throttling, but you can work around this by scheduling subsequent backups to occur when you’re not using your computer. To do this, select the Configuration tab, click on Scheduling, and specify times for your backups.
Test Restores It’s wise to periodically check that files are being backed up correctly. I recommend doing this after your first full backup and every few weeks thereafter. To do so, select a few random files from the server and restore them back to your disk.
In CrashPlan, click on the Restore option in the left menu. In Steekup, select the Data tab, and then click on the Restoration button. In Mozy, choose Restore Files from the M menu in your menu bar. (If you don’t see the menu, enable it via Mozy: Preferences.)
Restore the files to a different location from the originals. Once they’re downloaded, open the files and compare them with the ones on your hard disk. If they appear to be corrupted, or if you can’t restore them, contact the company’s tech-support staff. Remember: it’s always better to find out that there’s a problem with your backups before a crisis occurs.
Brief overview of different basic means for performing backups, archiving, ...:
| Personal | Networked | Online/Internet | |
|---|---|---|---|
| Distance[1] | PAN | LAN | WAN |
| Examples | CDs/DVDs, External hard drive(s) |
Network-Attached Storage (NAS) | Services (below) |
| Suitable For | |||
| - Backups | Yes | Yes | Yes |
| - Archiving | Yes | No | Yes (may be serious limitations though) |
| - Sharing | No | Yes | Yes (details vary a lot!) |
| - Sync | No | No | Some |
| Pros |
|
|
|
| Cons | Risks remain in case of burglary, fire, ... | <-- |
|
| Additionally | |||
| Boot computer from | Yes | Varies/Depend | No |
| Risk of Unavailabilty | Low | Low-Higher | Higher |
| Risk of loosing data if | |||
- mechanical disk failure |
Low (Lower w/ RAID 1) |
Low (Lower w/ RAID 1) |
Low (service provider should guarantee data) |
| - burglary | High (depend on how store/keep media) |
Medium depend on how storing/keeping media |
Low |
| - fire | High (depend on how store/keep media) |
Medium depend on how storing/keeping media |
Low |
| Recommendation | Always good to have local backup in case of hard disk problems, for complete rebuild | Very nice when got multiple users in the same location. | Great for off-location backups. |
Cost indications
|
$150-$400 for 1 TB (actual capacity) |
$700 for 4 TB |
Many offer basic service, one user 1-2 GB, for free Multiple users, more features, easier access and use: starting from around from $5/month for 5 GB per user |
| [1] | Distance from device; PAN = Personal Area Network (one or a few meters/yards) LAN = Local Area Network (ten up to hundred(s) meters/yards WAN = Wide Area Network (over Internet/virtual private network/phone system (e.g. 3G) (reach - the Globe) |
(Make backups to CD or DVD - feasible but takes a lot of time. A CD only fits 700 MB and a common DVD 4.7 GB (not Blue-ray.)
External drive connected to computer via USB 2.0, FireWire 400/800, and/or eSATA (different interfaces, interface on drive and PC must of course match, when researching drives).
Strongly recommend drives with two or more disks and run as RAID 1 (mirroring; if one disk breaks, the other will still have all data). Examples to indicate cost (July 2009):
External enclosure with one or more hard drive(s) connected to a common local area netwrok (typically Ethernet).
Network drives, Network Attached Storage. Examples:
Learn more: en.wikipedia.org/wiki/Network-attached_storage
Comparison table below has lots of blanks and is so far more intented as a template for further comparisons:
| ADrive | Box.net |
ElephantDrive | Mozy | SugarSync | Apple MobileMe |
Comments |
|
|---|---|---|---|---|---|---|---|
| What | Backup, Sharing | Backup, Sharing | Backup, Sharing | Backup, less sharing | Backup, less sharing | Email, sync, sharing, storage | |
| Backup | Yes | Yes (Time Machine) | |||||
| - SW included | Yes, proprietary | ||||||
| Archive | No (deleted local files are removed from server after 30 days) | ||||||
| Sharing | Yes | Yes | Yes | Yes (web) | Yes (via browser, private, public) | ||
| Sync | ? | ? | ? | ? | ? | Yes (other Macs, iPhones, Exchange) | |
| Drive mounting | Yes (WebDAV) | Yes (WebDAV) | Yes (own sw) |
No | No | Yes (WebDAV) | |
| - Mac | -"- | -"- | -"- | Yes | |||
| - MS Win | -"- | -"- | -"- | No |
|||
| Multiple Users | No (but allow up to ten concurrent sessions; Signature and Premium) | Yes (Pro) | Yes (Pro) | ||||
| Top10 Rank | #4 | #2 | #5 | #3 | #1 | n/a | |
| Price/mon | Signature: $7/month/50GB ($70/year) Premium, from: $14/month/100GB ($140/year) 14-day free trial. |
Professional: $20/month/15GB Business: $15/user/month/30GB+ |
Pro Edition: (up to 10 dev.) $35/month/1TB ($350/year) Pro Plus Ed.: (up to 20 dev.) from $100/month |
$3.95 + $0.50/GB | $99/user/yr, $149/5users/yr |
||
| For 4 users, cost per year, total (shared) space | |||||||
15 GB |
$70 (50GB) | $240 (Prof.,15GB) $720 (Bus., 30GB+) |
$350 | Free (2GB) | Free (2GB) | ||
| Note: | not individual users | individual users in Bus. package | individual users | ||||
General (articles, reviews, ...)
Products (1&1,) ADrive, BingoDisk, Box.net, DropBox, ElephantDrive, Google GDrive, JungleDisk, Mozy, SugarSync, Other
General - articles, reviews, ...
With WebDAV (comparable): ADrive, BingoDisk, Box.net, ElephantDrive (not WebDAV, proprietary client),
Added July 29, 2009 (info collected around July 22 but never included here).
SharePoint from Microsoft could also be an alternative to consider. Especially hosted solutions.
For the time being put on hold as we'll evaluate ElephantDrive.
What technologies (protocols) are used for exchanging files over network and which are more or less supported by different platforms (operating systems).
| Acronym | Name | Primary Use |
Client Support | ||
|---|---|---|---|---|---|
Mac OS X, 10.4,10.5 |
MS Windows XP,Vista |
Notes | |||
| AFP | Apple Filing Protocol | Mac | mount read-write |
? | |
| AFS | Andrew File System | 'specials' | ? | ? | distributed networked file system |
SMB/ |
Server Message Block / Common Internet File System |
MS Win | mount read-write |
mount read-write |
CIFS replaces SMB (1998) |
| FTP | File Transfer Protocol | Internet | mount read-only |
? | For file transfers; variants: FTPS FTP Secure, FTP-SSL - highest security SFTP, Simple FTP - no security |
| HTTP | Hypertext Transfer Protocol | Internet | (WebDAV) | (WebDAV) | for web pages, though can be used for much more |
| NFS | Network File System | *nix | (natively) mount read-write |
add-on pkg | |
| SMB | see SMB/CIFS above | <-- | <-- | <-- | |
| WebDAV | Web-based Distributed Authoring |
Internet | mount read-write |
mount read-write |
- www.webdav.org/ (### Wait a minute - home page is maintained. What I initally stumbled upon was news.html on which 'Latest news per July 2009 is from Dec 2007') |
Other that may be applicable depending on use include (e.g.): * UPnP, * rsync, * SSH, * Unison, * iSCSI
http://www.google.com/search?q=MS+WIndows+XP+mount+NFS
http://technet.microsoft.com/en-us/interopmigration/bb380242.aspx
It is important to recognize that copying (doing backups, sharing files) using an Internet connection is much slower than doing the same locally to a (e.g.) USB or Firewire connected drive, or over a local area network (Ethernet).
What can take seconds locally can easily take tens of minutes or even hours over Internet.
The table below is an extract from External Interfaces and Speeds (J&P InfoSol; opens in a new window):
| Interface Technology | Interface Speed | Theoretical time to transfer file of different size | |||||||||||||||||
|---|---|---|---|---|---|---|---|---|---|---|---|---|---|---|---|---|---|---|---|
Theoretical Speed |
Alt MB/s[1] |
10 kB small doc |
100 kB medium doc |
1 MB small video |
10 MB larger video |
100 MB
|
1 GB thumbs- drive |
10 GB small harddrive |
100 GB common harddrive |
1 TB backup harddrive |
|||||||||
| PAN - Personal Area Network; locally connected external harddrives etc | |||||||||||||||||||
| FireWire 800 | 800 Mbps | 100 MB/s | fast | fast | 0.01 s | 0.1 s | 1 s | 10 s | 1.7 min | 16.7 min | 2.8 hrs | ||||||||
| USB 2.0 | 480 Mbps |
60 MB/s | fast | fast | 0.02 s | 0.17 s | 1.7 s | 16.7 s | 2.8 min | 27.8 min | 4.6 hrs | ||||||||
| FireWire 400 | 400 Mbps |
50 MB/s | fast | fast | 0.02 s | 0.2 s | 2 s | 20 s | 3.3 min | 33 min | 5.5 hrs | ||||||||
| LAN - Local Area Network; networked devices, Network Attached Storage (NAS), other computers, ... | |||||||||||||||||||
| 1000 Base-T | 1000 Mbps | 125 MB/s | fast | fast | fast | 0.08 s | 0.8 s | 8 s | 1.3 min | 13 min | 2.2 hrs | ||||||||
| 100 Base-T | 100 Mbps | 12.5 MB/s | fast | fast | 0.08 s | 0.8 s | 8 s | 1.3 min | 13 min | 2.2 hrs | 22 hrs | ||||||||
| 10 Base-T | 10 Mbps | 1.25 MB/s | fast | 0.08 s | 0.8 s | 8 s | 1.3 s | 13 min | 2.2 hrs | 22 hrs | 9.3 days | ||||||||
| WAN - Wide Area Network; storage over internet, also download time for users to access content on web site | |||||||||||||||||||
| High-speed broadband | 5 Mbps | 0.625 MB/s | 0.016 s | 0.16 s | 1.6 s | 16 s | 2.7 min | 27 min | 4.4 hrs | 1.9 days | 18 days | ||||||||
| High-speed broadband | 2.5 Mbps | 0.31 MB/s | 0.03 s | 0.32 s | 3.2 s | 32 s | 5.4 min | 54 min | 9 hrs | 3.7 days | 37 days | ||||||||
| 3G (US avg)[4] | 1.25 Mbps | 0.15 MB/s | 0.07 s | 0.7 s | 6.7 s | 67 s | 11 min | 1.8 hrs | 18.5 hrs | 7.7 days | 77 days | ||||||||
| Slow High-speed | 256 kbps | 0.03 MB/s | 0.3 s | 3 s | 30 s | 5.6 min | 56 min | 9.3 hrs | 3.8 days | 38 days | > 1 yr | ||||||||
| Dial-up | 56 kbps | 0.007 MB/s | 1.4 s | 14 s | 2.4 min | 24 min | 4 hrs | 1.7 days | 16.5 days | 0.5 year | 4.5 yrs | ||||||||
|
|||||||||||||||||||
(1&1 Developer Package: 300 GB storage, 3.000 GB monthly transfer volume, 50 FTP accounts)
Summary: NOT appropriate due to the following
| Thank you for contacting us. You can use FTP site as the Network Address when connectiong through the My Network Places. Instead of using "http://domainname:81", you may just use "ftp://domainname". In this way, you can login using the other FTP accounts that point to a sub directory. If you use HTTP for the WebDAV connection, it shall only accept the default FTP user that points to the root directory. If you have any further questions please do not hesitate to contact us. |
Miscellaneous scattered notes, for IT-internal use:
(SI specific - tratintell.biz/INTERNAL/IT/backups/ - restricted access)
(SI specific - tratintell.biz/INTERNAL/IT/backups/ - restricted access)
###########
| July 22, 2009 | First release |
| July 29, 2009 | Added SharePoint |
| Mar 8, 2011 | Consolidated content at JandP with SI's. (Removing sensitive information.) |